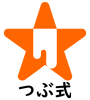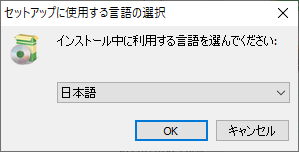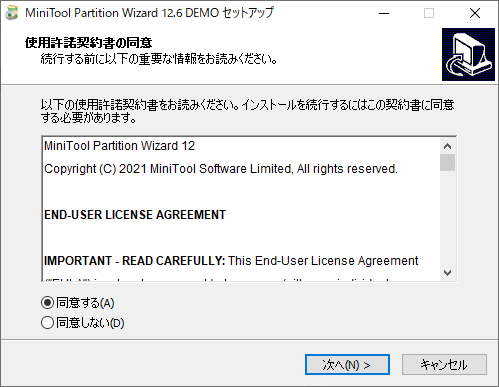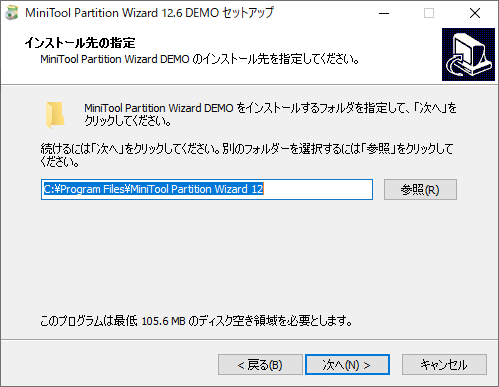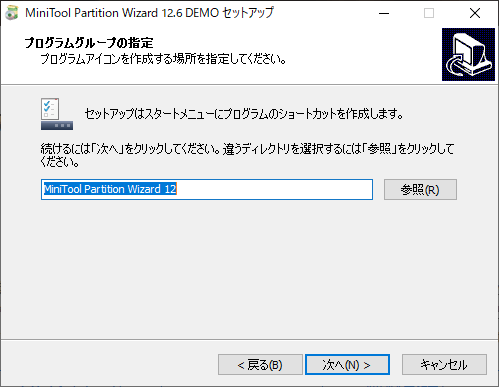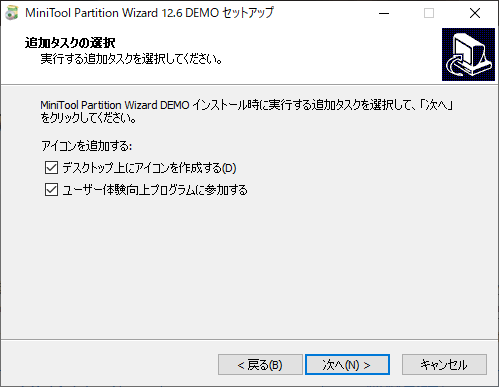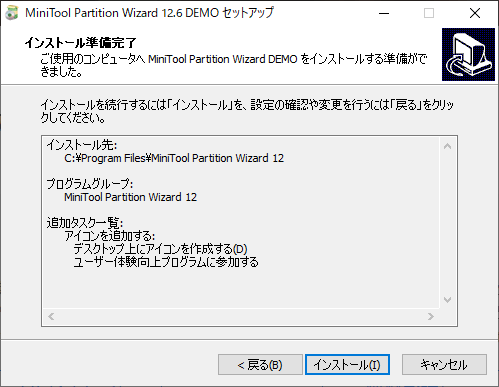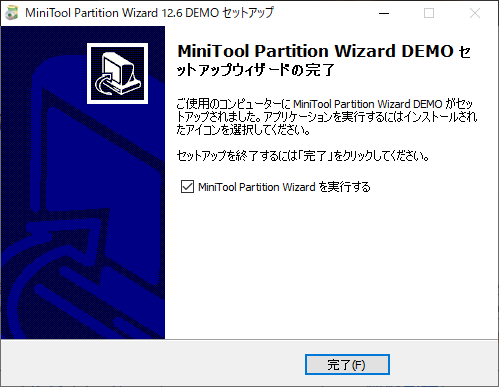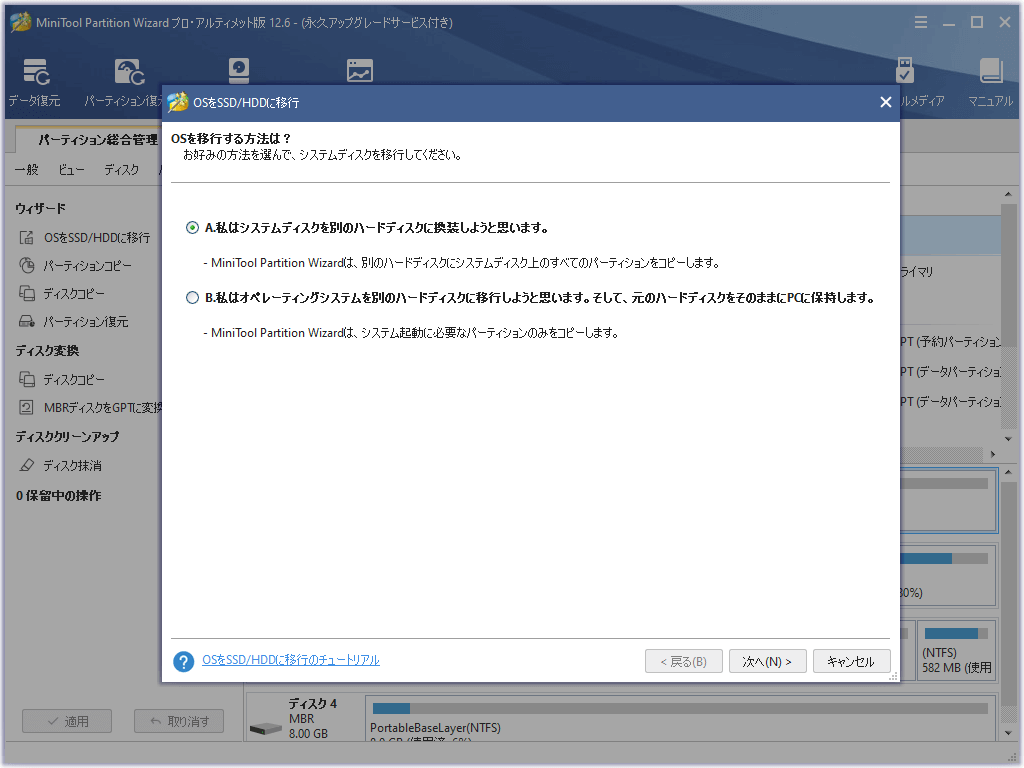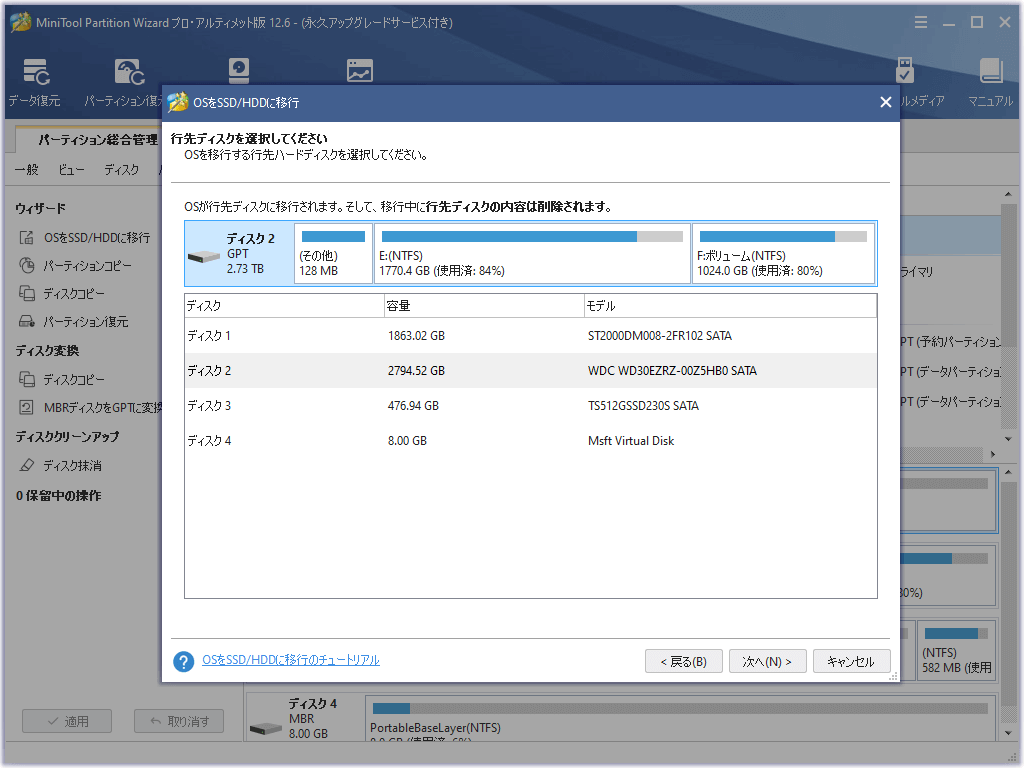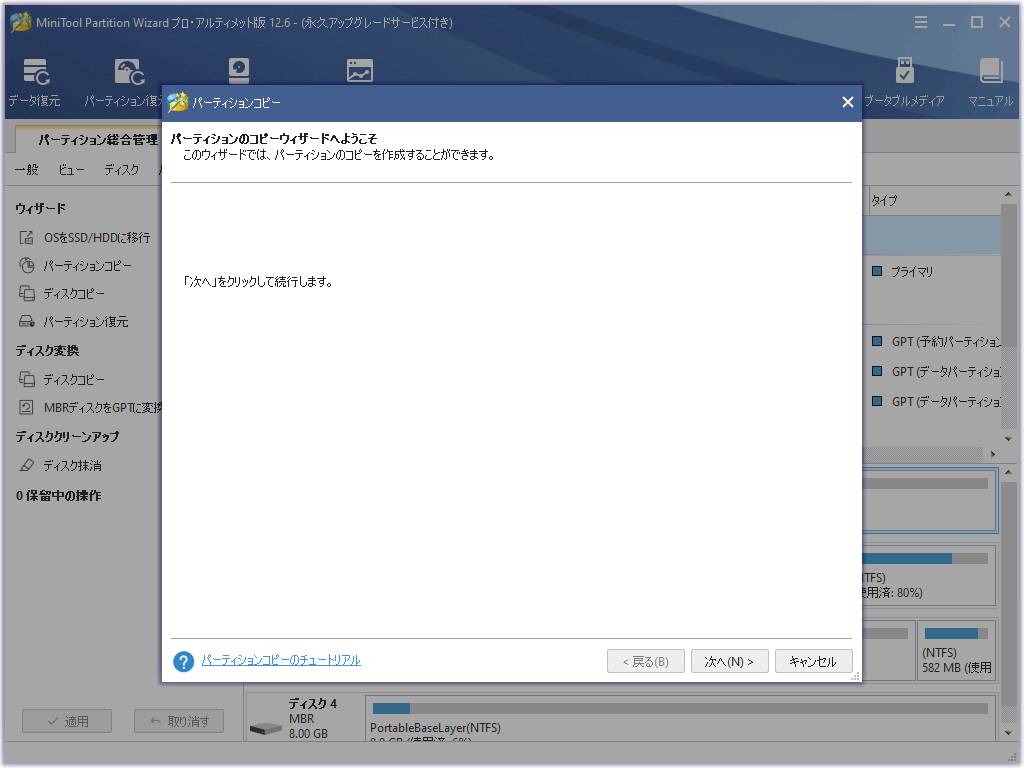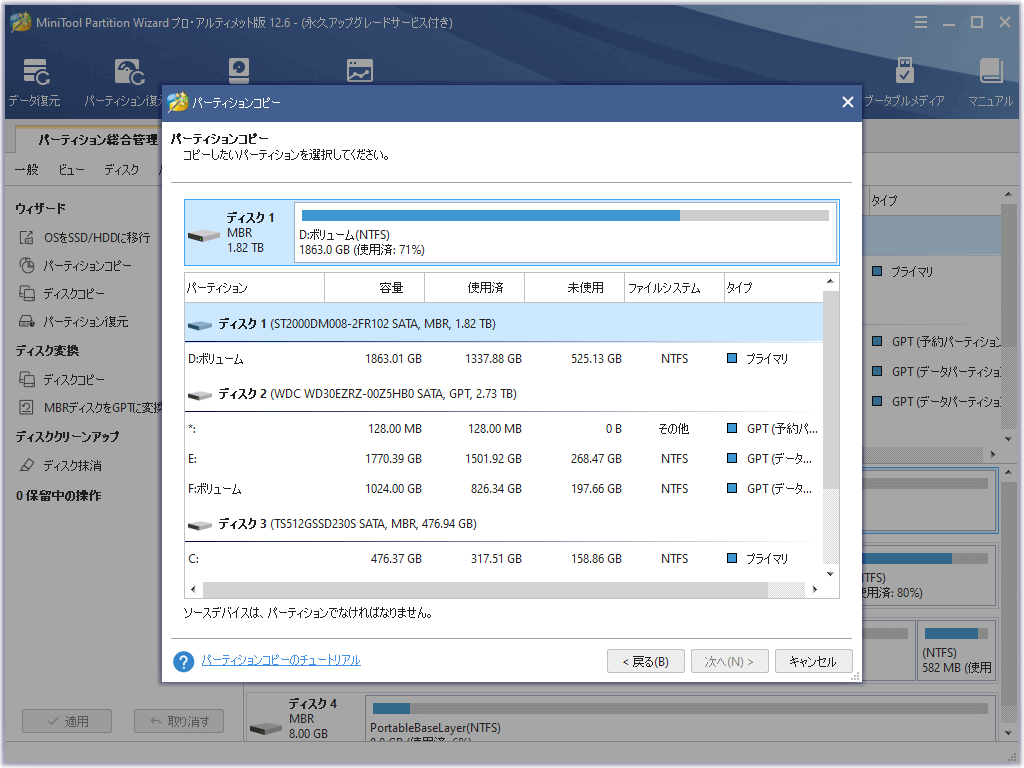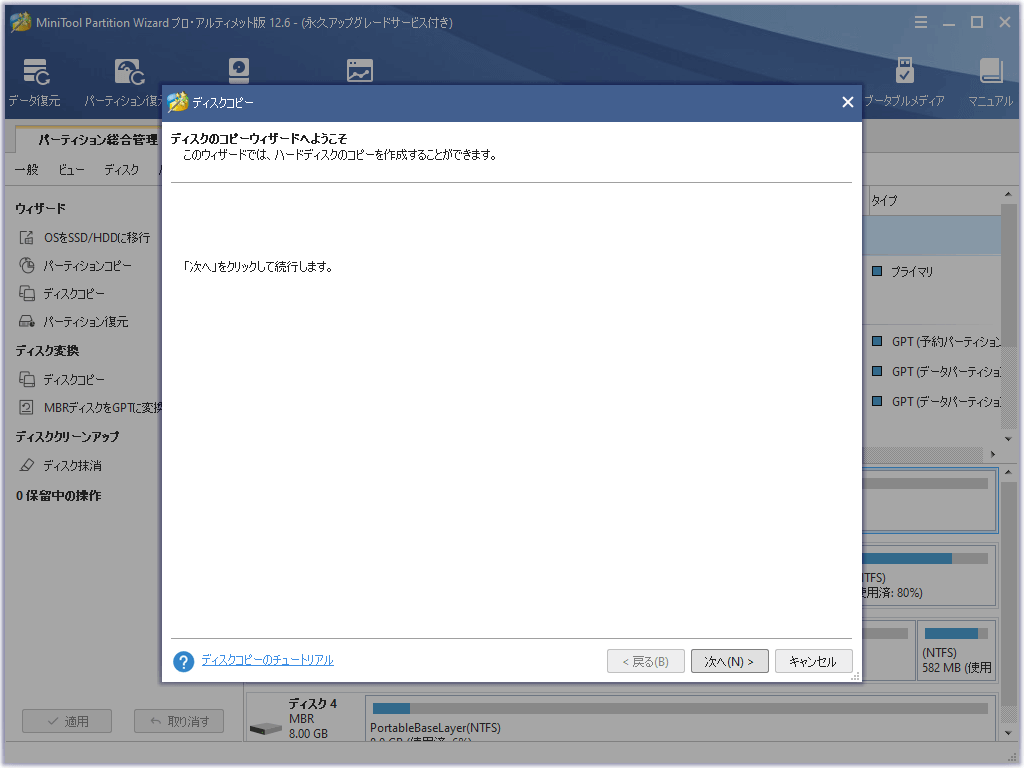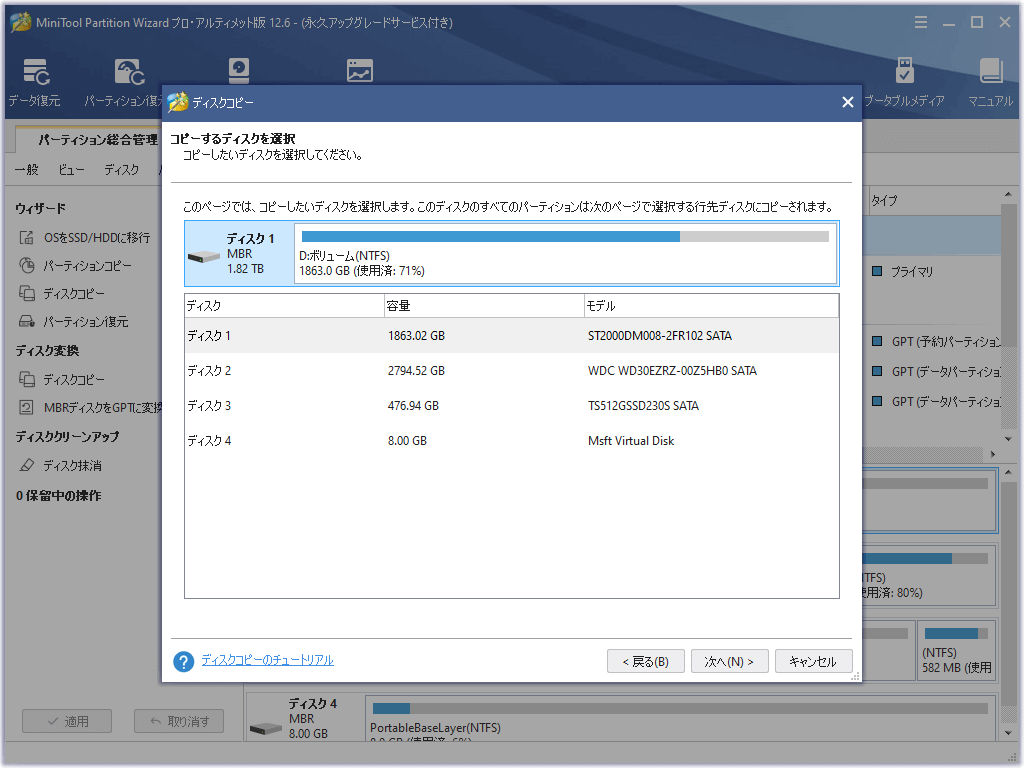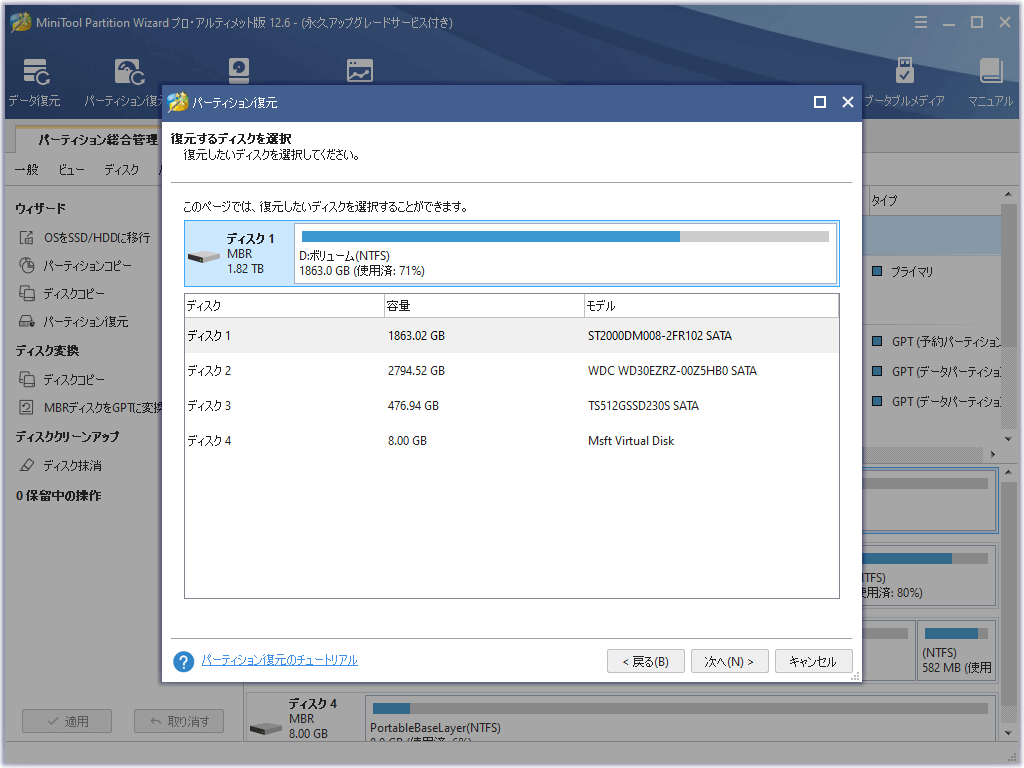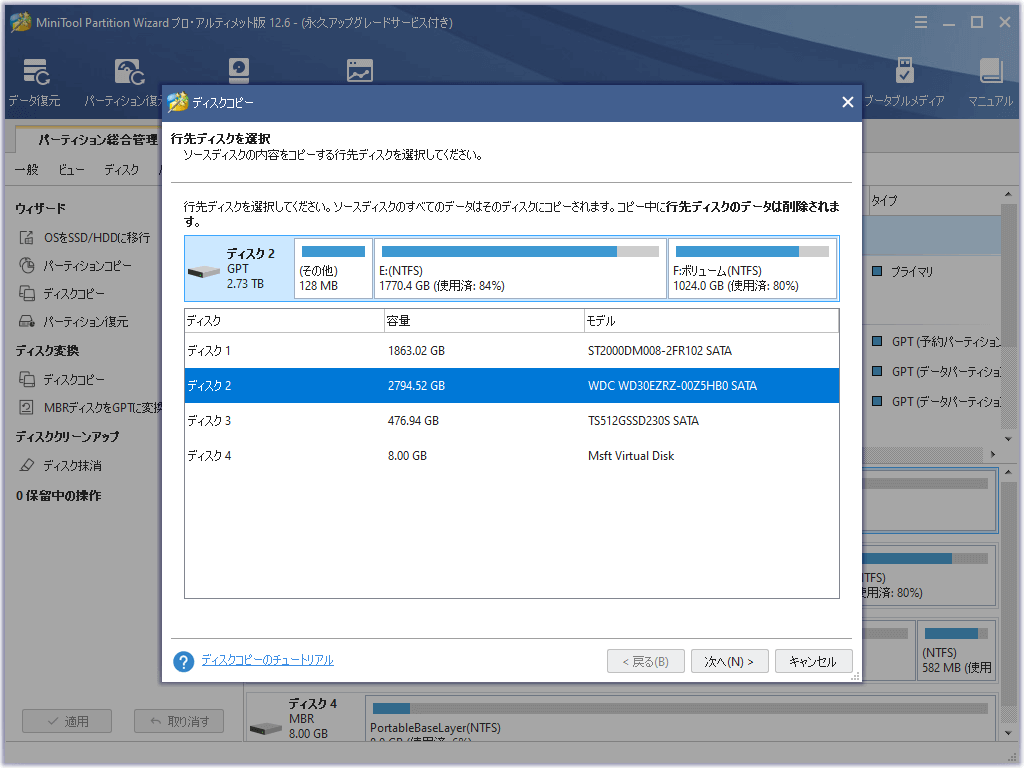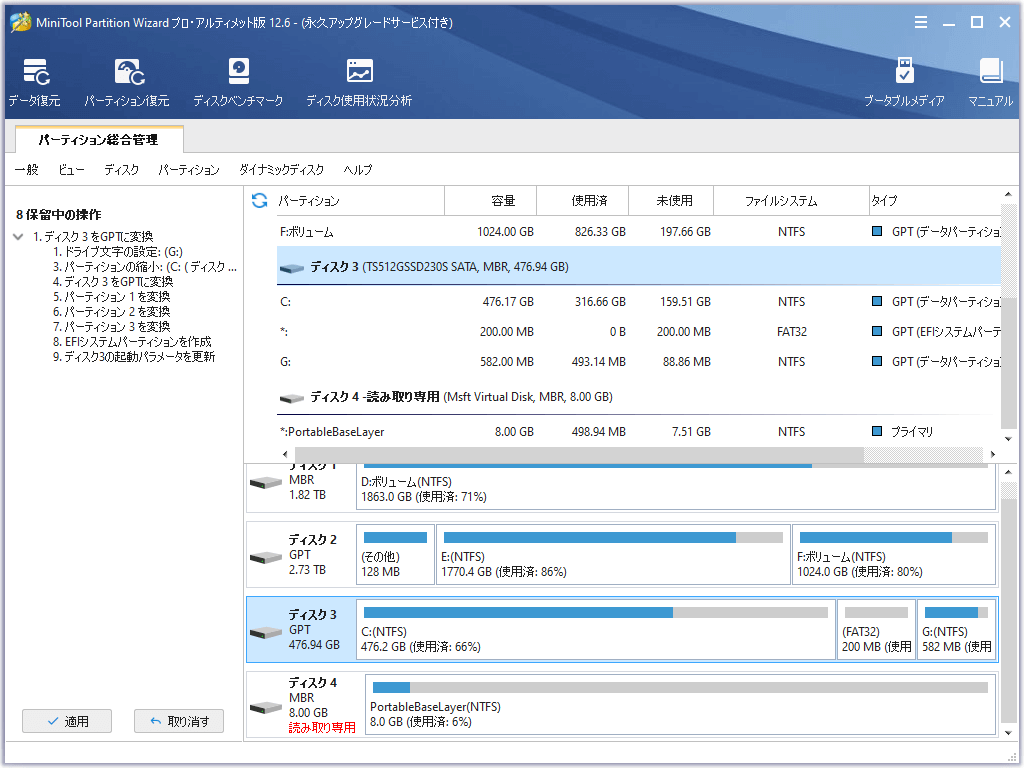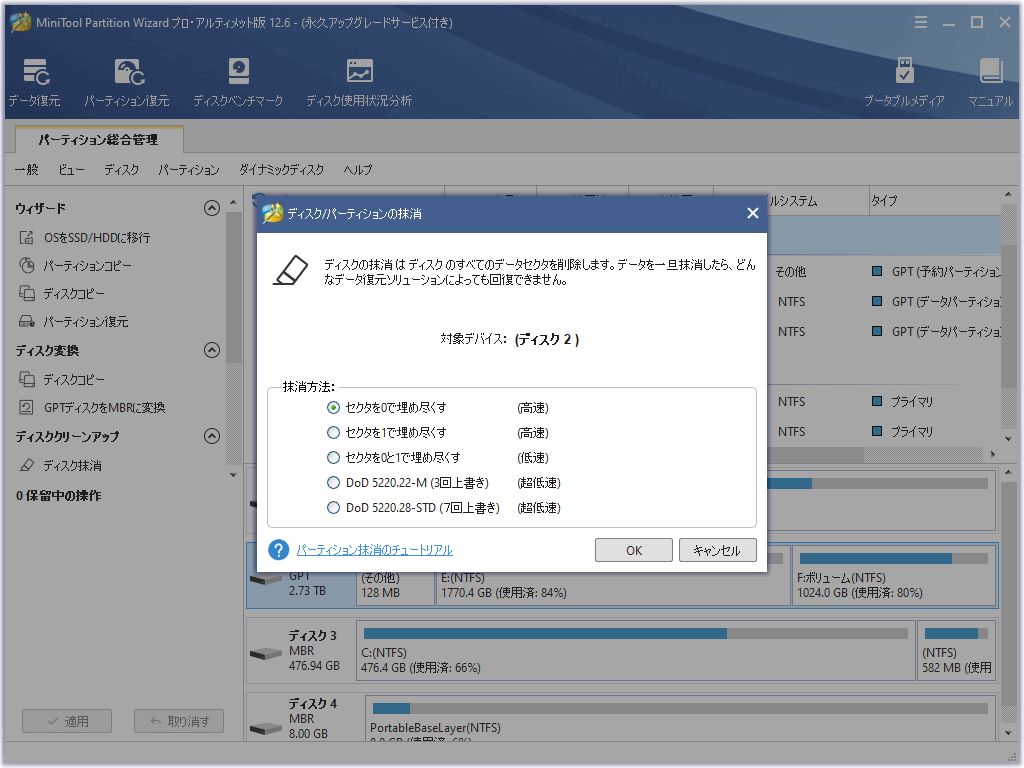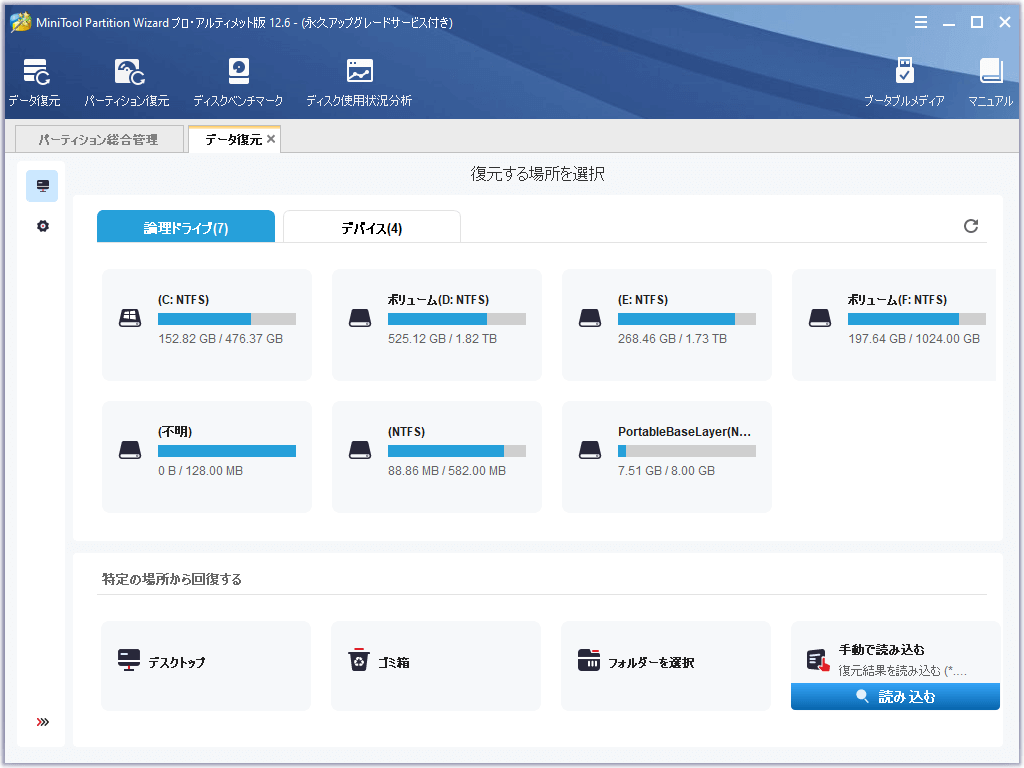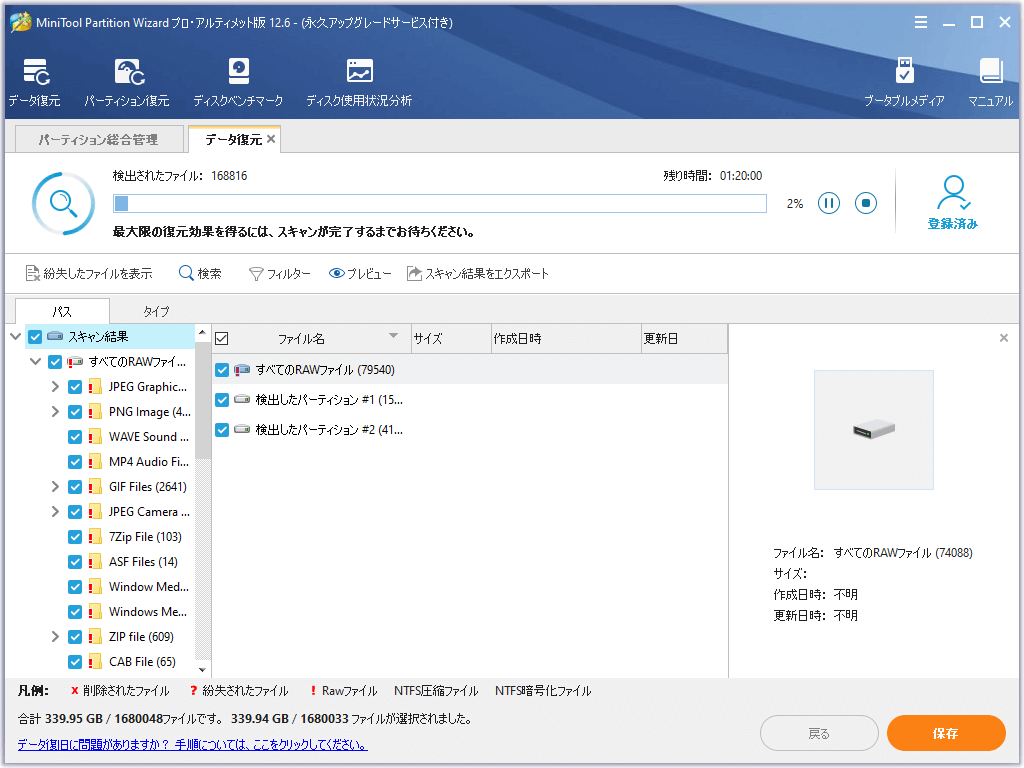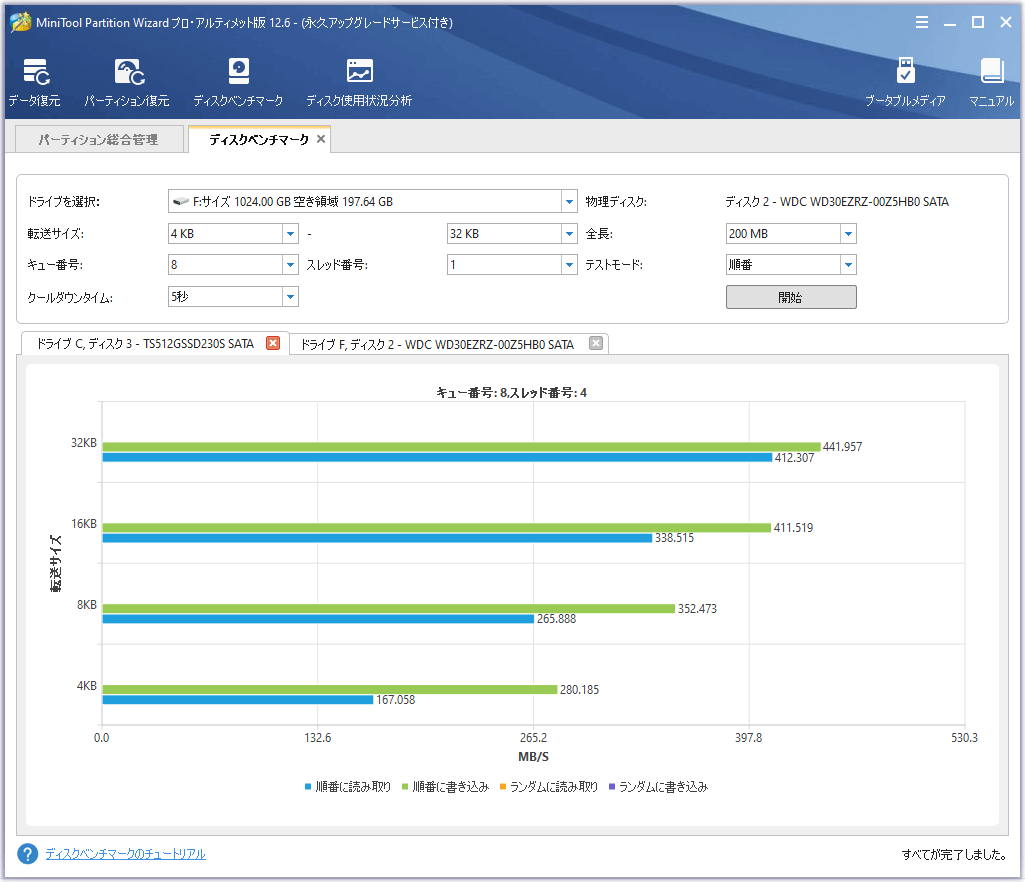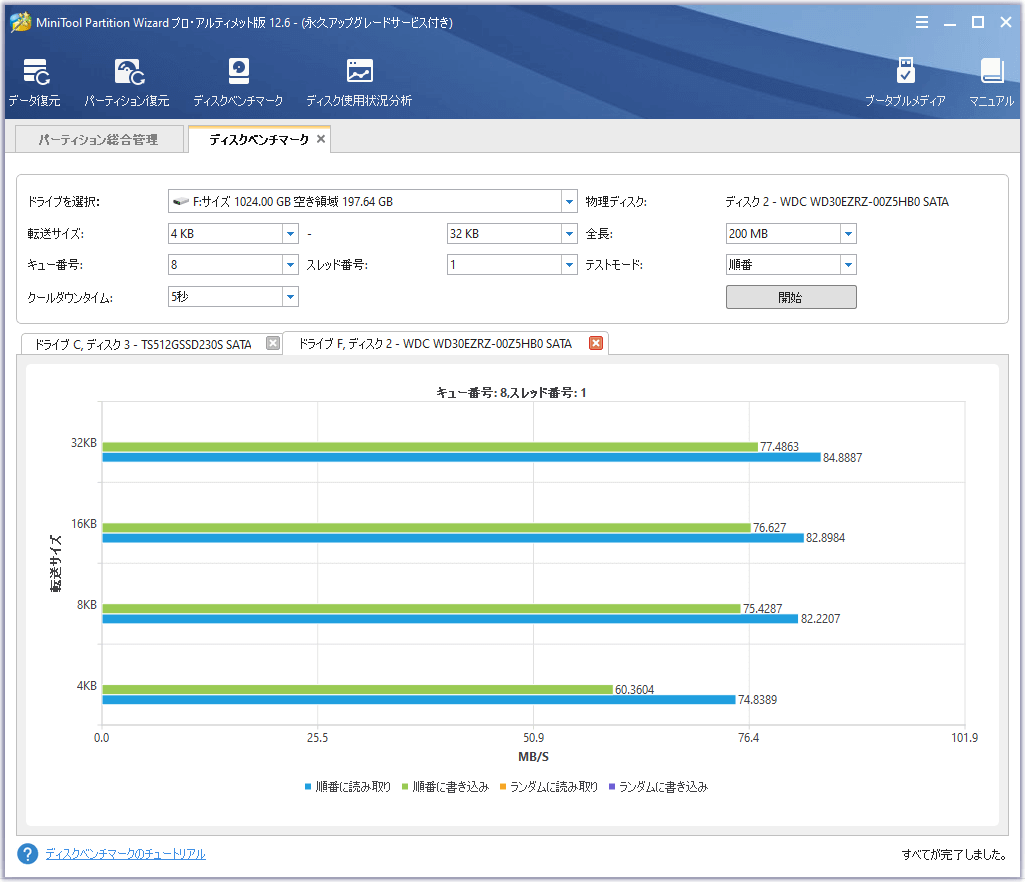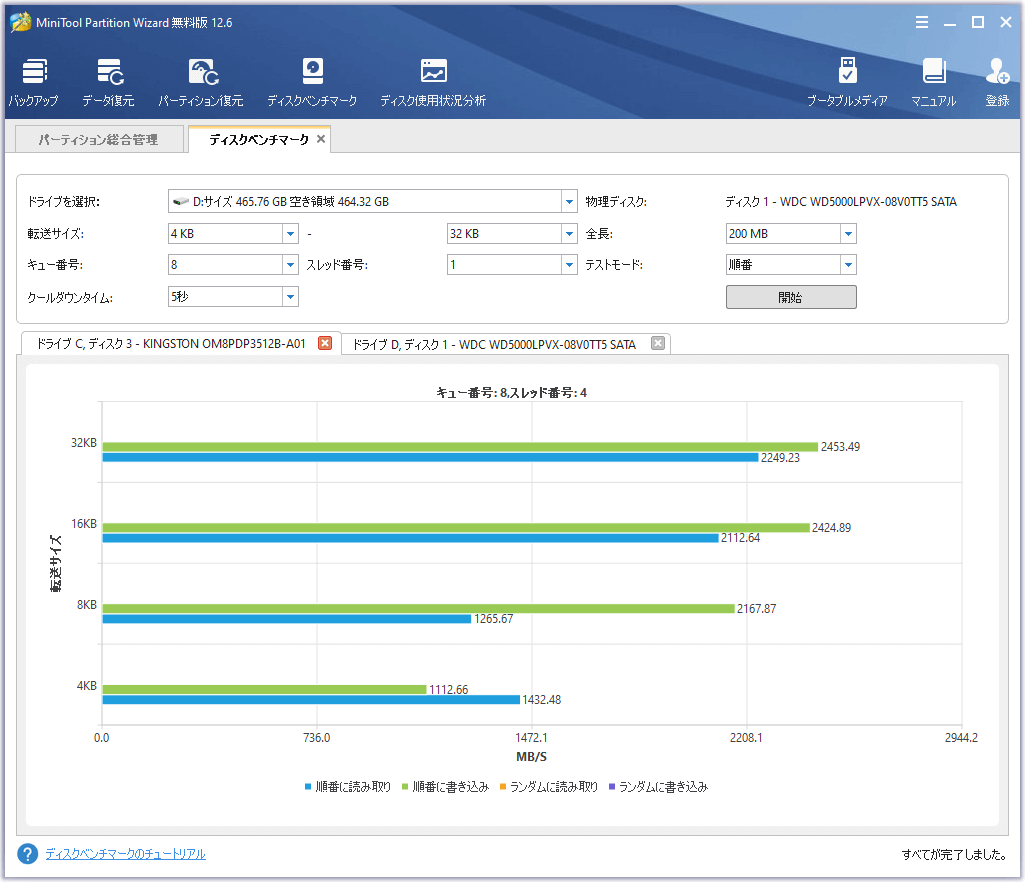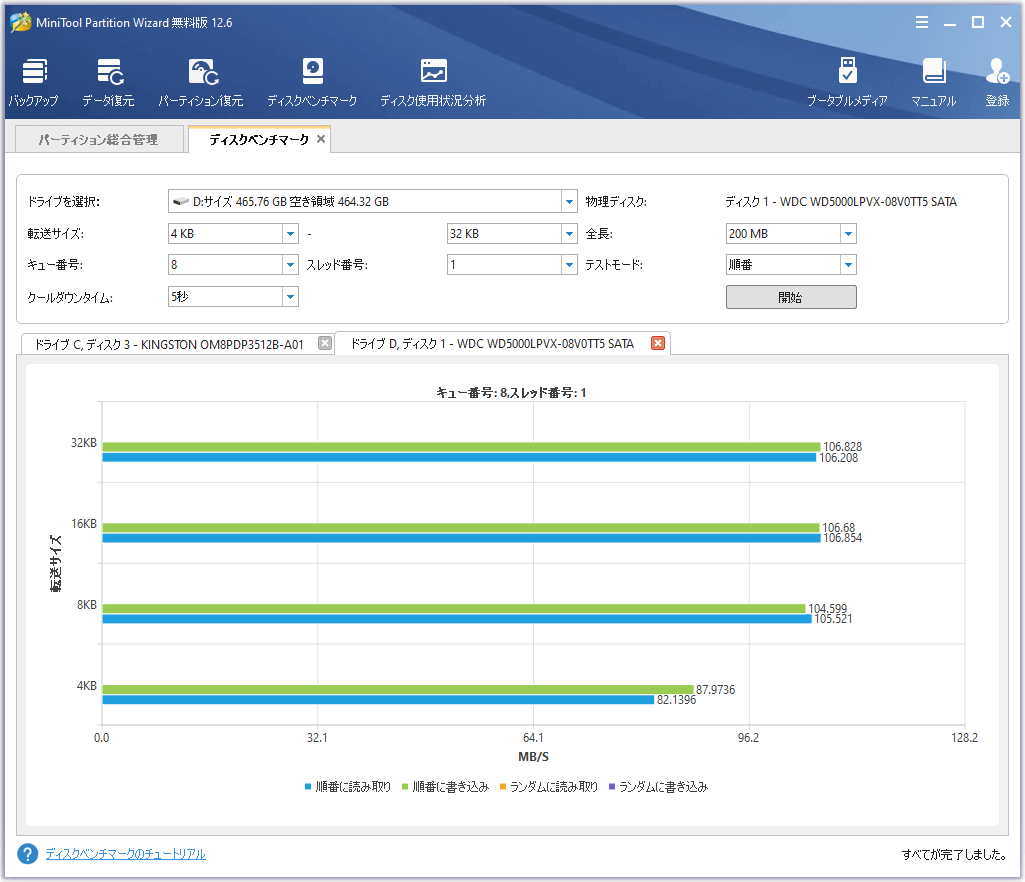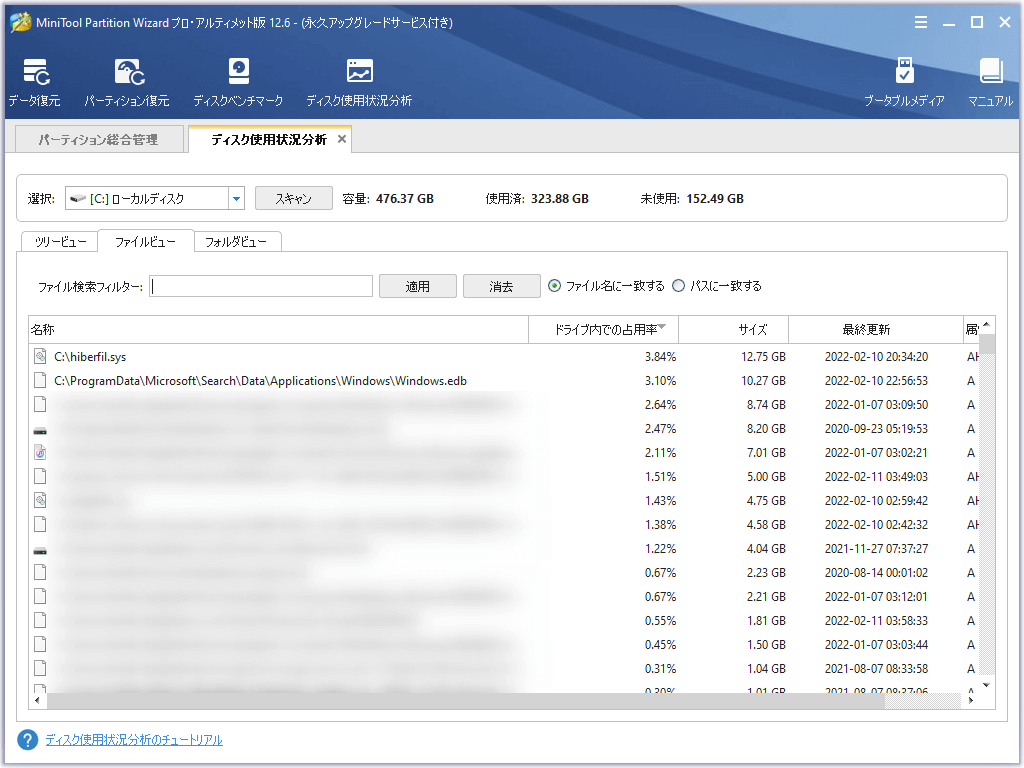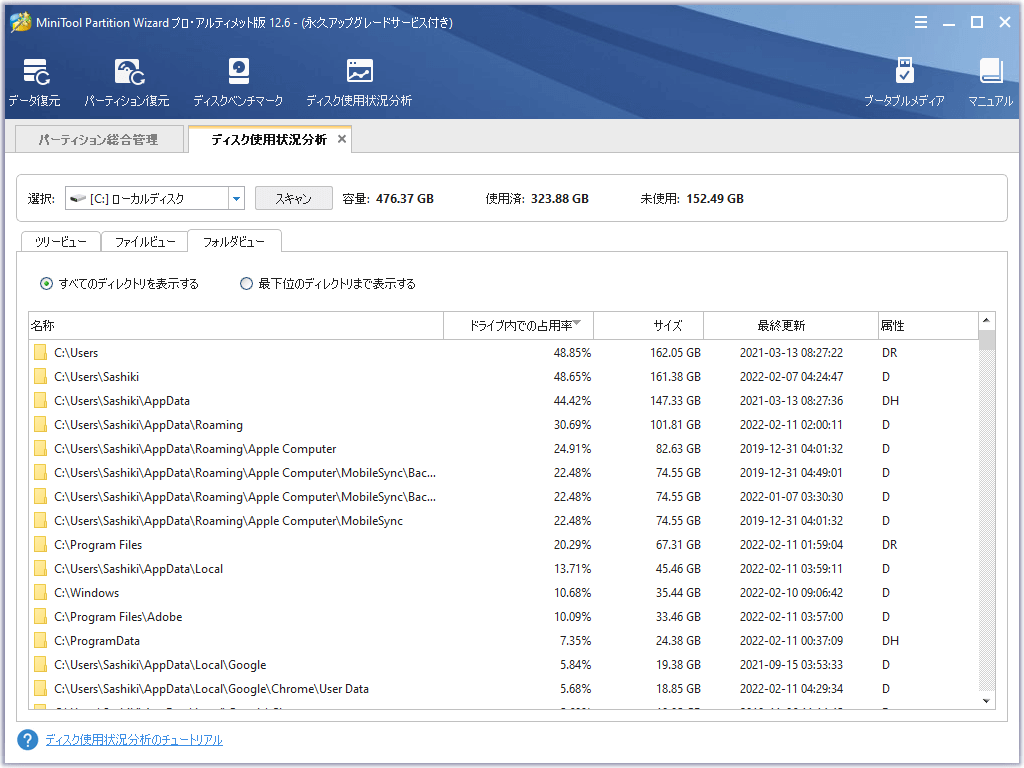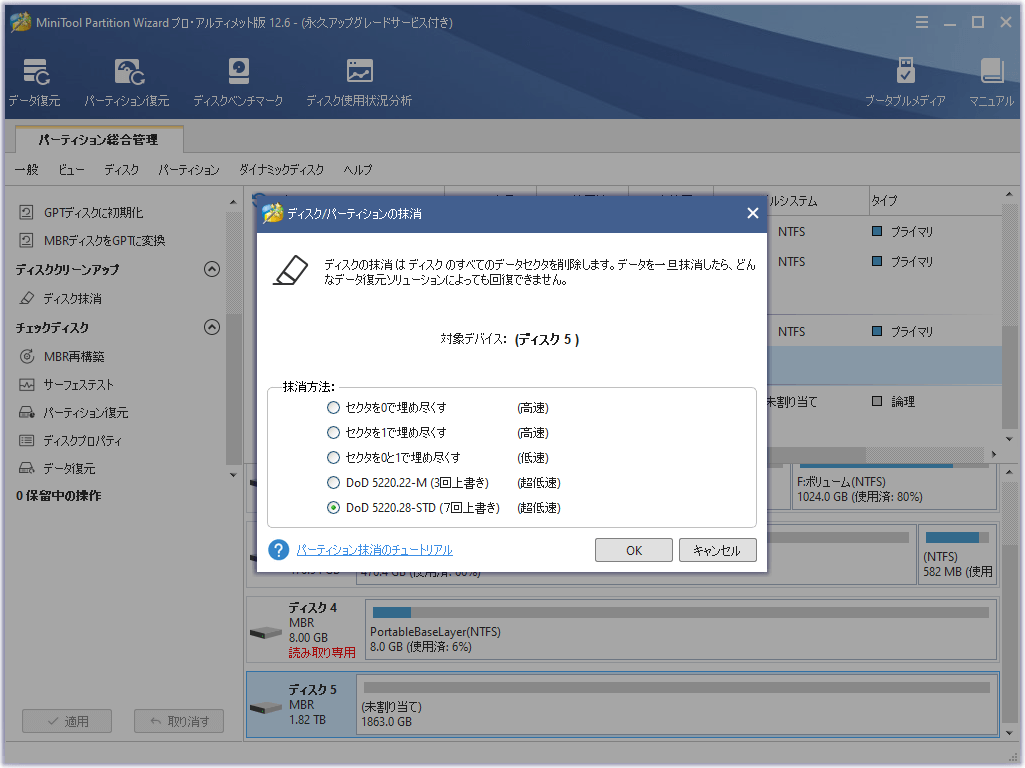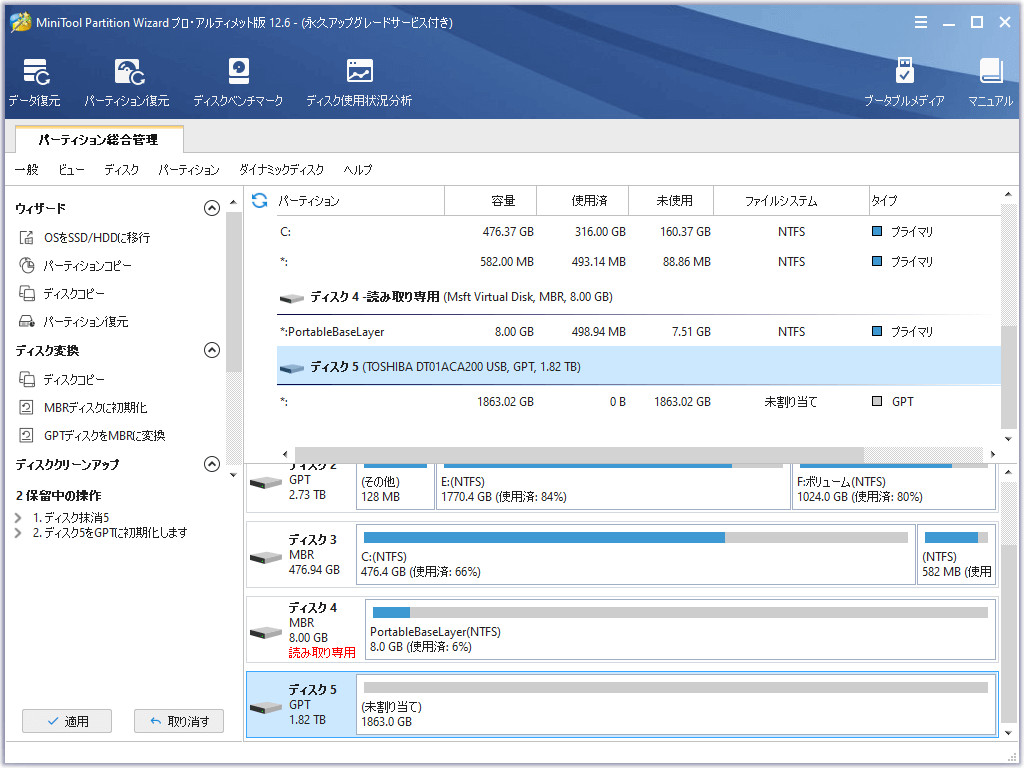【PR】MiniTool® Partition Wizard使ってみた

【提供:minitool社】でお送りします
2022年もよろしくお願いします?♂️
今年は昨年より多く記事を書いていきたいと思う所存。
できるかしらw
年明けから会社のPCでいくつか重くなってきたやつが増えてきたのでクリーンインストールしたりストレージ構成を変更したりしていました。
怪しいマウンタをいくつも買ったりしているのです。
特にOSを置いているストレージをSSDに変更するだけで起動も動作もかなりサクサクになります。
ただ、OSを置いているストレージを変更したい場合、他のファイルのようにディスクごとコピー→貼り付けでは動きません。
ディスクやパーティションのコピーをしてくれるツールに頼るととても楽ができます。
簡単にディスクをコピーするには
そんな時はこれ!
MiniTool Partition Wizard は動作も軽量で快適にディスク/パーティションのコピーができます。
無料版ではディスクのベンチマークテストや使用状況分析はできますが、復元やコピー・バックアップの機能はプロ版以上の上位ライセンスのご購入が必要です
ダウンロードしてみよう
2022年2月にWindows10で実行した内容をお届けします
ダウンロードページは↓です。
無料版をダウンロードするとこんなアイコンのものが任意のディレクトリに保存されていると思います。
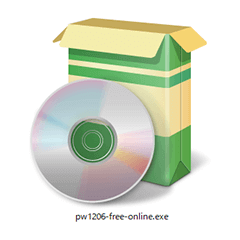
ダブルクリックしてインストーラーを起動しましょう。
インストール
デスクトップ上にショートカットアイコンを作るかどうかとユーザー体験向上プログラムに参加するかどうか聞かれます。
ユーザー体験向上プログラムの詳細の説明はでていませんが、使用状況を裏側で送信するようなものだと思います。
特にこだわりがなければデフォルトのままでいいと思います。
(僕はデフォルトのままインストールしました。)
デスクトップ上にショートカットアイコンを作るかどうかとユーザー体験向上プログラムに参加するかどうか聞かれます。
ユーザー体験向上プログラムの詳細の説明はでていませんが、使用状況を裏側で送信するようなものだと思います。
特にこだわりがなければデフォルトのままでいいと思います。
(僕はデフォルトのままインストールしました。)
追加タスクのところでデスクトップ上にアイコンを作成するにチェックを入れているとデスクトップにショートカットが作成されています。

デスクトップやスタートメニューから起動してみましょう!
MiniTool Partition Wizard起動
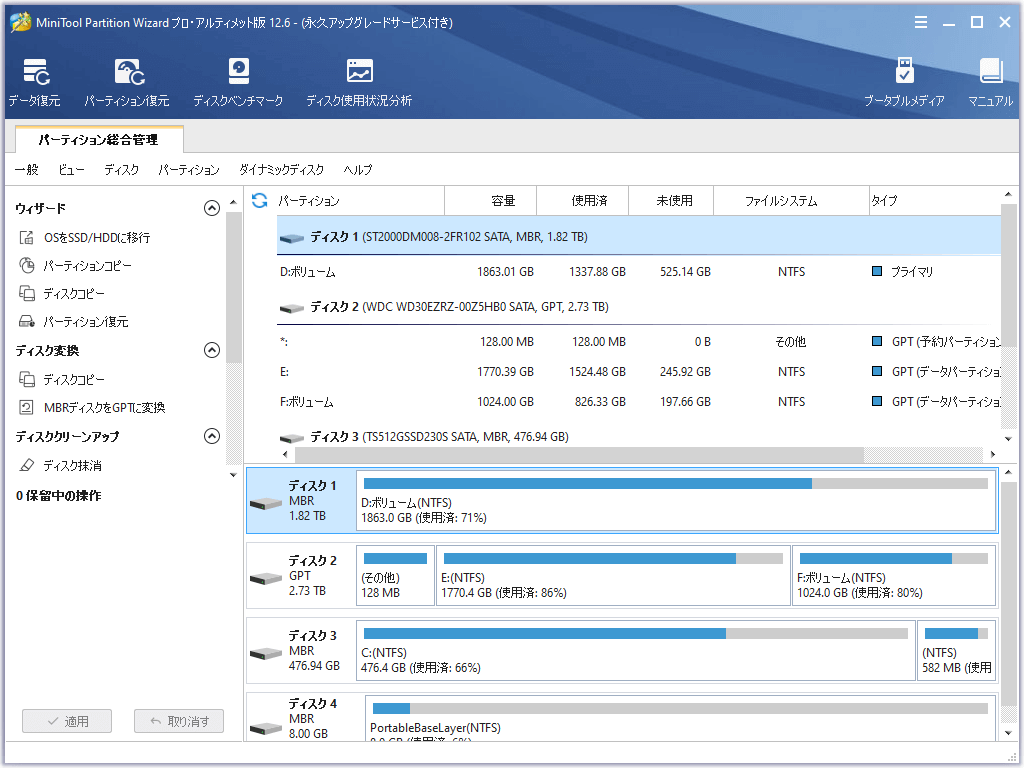
起動するとこのような画面が表示されます。
左側にメニューバーがあって右側にはディスクの情報がわかりやすく表示されています。
あとはしたいことに合わせてメニューを選んで実行していけばいいだけです?
主な機能
OSをSSD/HDDに移行
Aはディスクを丸ごとコピーするときに使います。
BはOS動作するに必要なパーティションのみをターゲットのディスクに移行することができます。
パーティションコピー
パーティションを別ディスクにコピーする時に使います。
ディスクコピー
パーティション復元
かなり機能豊富ですねw
ここまでは基本的にディスクに対しての操作をみてきましたが、パーティションを選択することで
パーティション移動/サイズ変更
パーティション拡張
パーティション結合
パーティション分割
クラスタサイズ変更
NTFS←→FATに変換
パーティション削除
パーティションフォーマット
パーティションコピー
パーティションアライメント
パーティション抹消
ラベル設定
ドライブ文字の変更
パーティションTypeIDのの変更
シリアル番号の変更
パーティション非表示
ファイルシステムチェック
パーティション一覧
サーフェステスト
これらのことができます。
シリアル番号の変更とかしていいの?とか思うけど、自己責任で。
良い子は真似しちゃダメだぞw
その他の機能
データ復元
削除してしまったファイルの復元機能もついています。
もうパーティション操作とかディスク操作じゃないですね。
ジャンク屋で売ってる安いHDDでこれをしゲフンゲフン
良い子は真似しちゃダメだぞw
ディスクベンチマーク
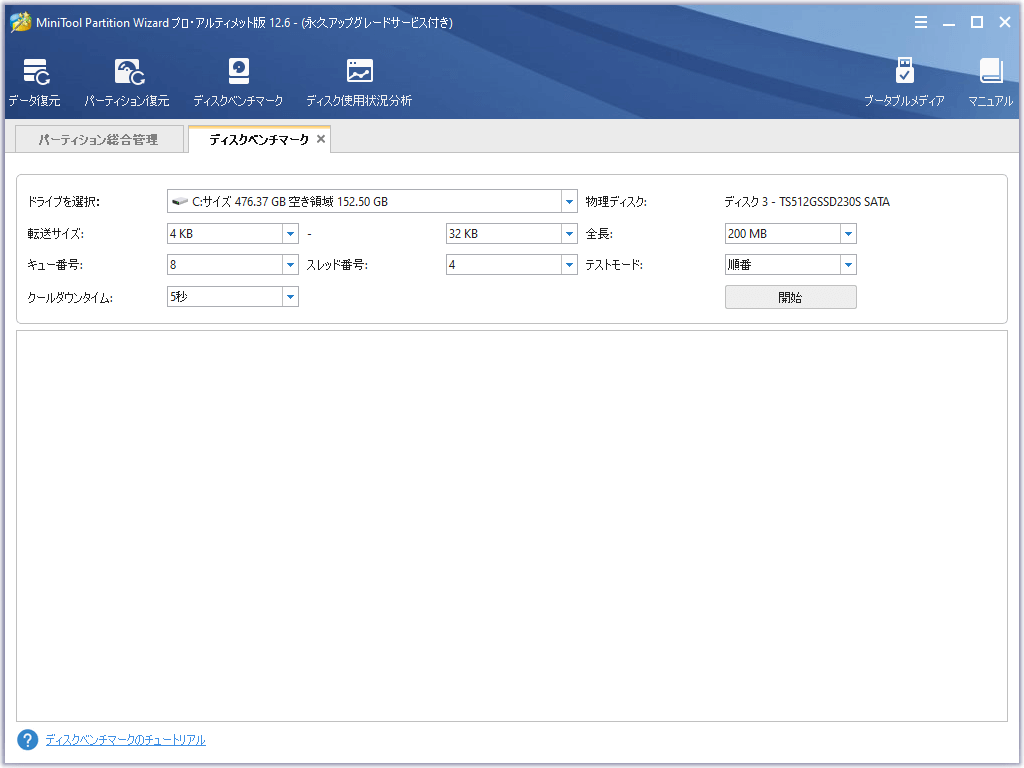
無料版でも使えるディスクベンチマーク機能を2PCでそれぞれ2つ、合計4つのディスクで試してみました。
全てのストレージはUSB経由ではなくいわゆる内臓ストレージにしています。
上2つはかなり前に組んだミドルタワーデスクトップで i5-6600 メモリ32GB環境です。
転送サイズ32KBで比較すると
2.5インチSSDは 書き込み441 読み取り412
3.5インチHDDは 書き込み77 読み取り84
となりました。
下2つは2022年頭に購入したミニPCで Ryzen 9 4900H メモリ32GB環境です。
転送サイズ32KBで比較すると
M.2 SSDは 書き込み2453 読み取り2249
2.5インチHDDは 書き込み106 読み取り106
となりました。
M.2 SSDは化け物ですねw早すぎるw
3.5インチHDDと2.5インチHDDを比べたら3.5インチの方が早いと思ってたのですが、2.5インチHDDの方が早い結果となりました。意外でした。
PCスペックがいいからなんでしょうか。
ディスク使用状況分析
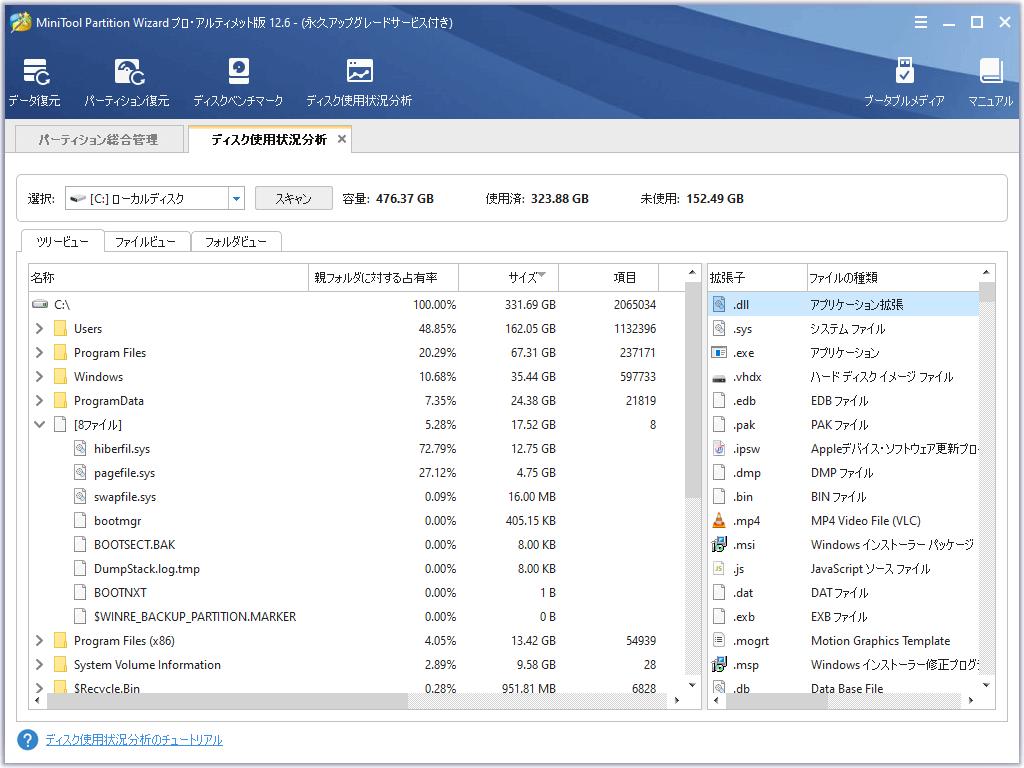
ディスク内のファイルやフォルダを占有率順・サイズ順に並び替えたり、ファイル数(項目順)にして可視化できます。
Windowsの機能でフォルダのフォルダの占有率を見ようとするとフォルダを右クリック→プロパティ→ちょっと待つを永遠と繰り返さないといけないのでこの機能はかなり便利です!
ファイルだけの占有率・サイズ確認やフォルダだけの占有率・サイズ確認も可能です。イタレリツクセリ。
おまけ
さぁ、ここからが本題です。
どこの家庭にもある不良セクタがあるHDDを用意します。
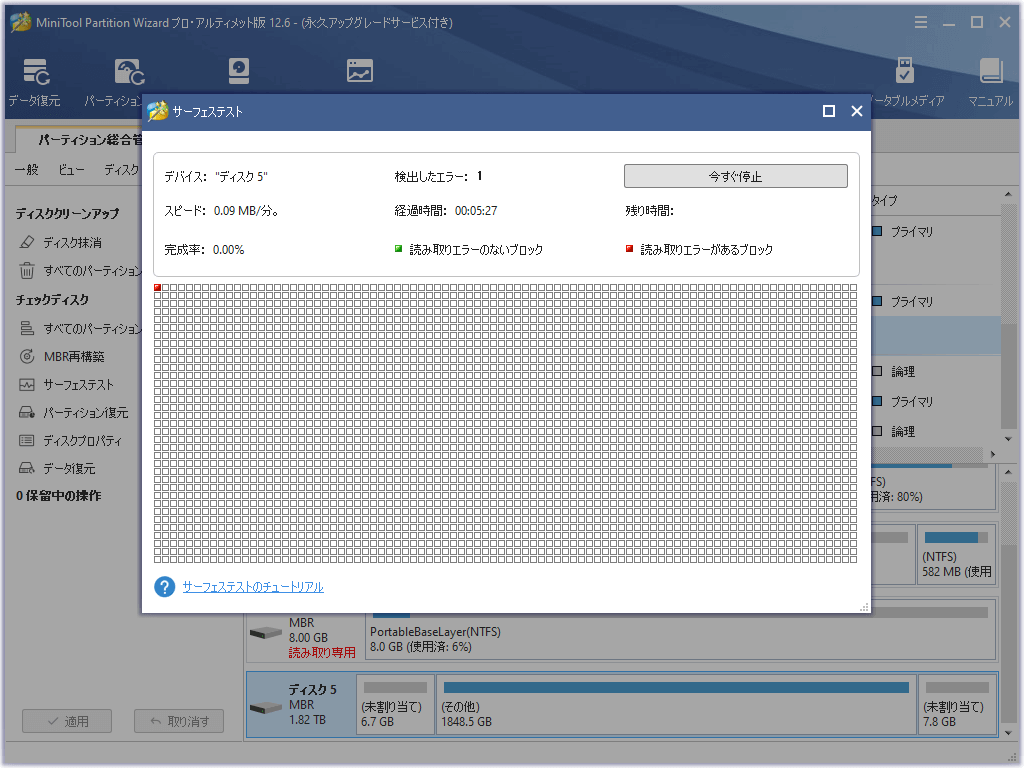
読み取りエラーがでてここから先のサーフェステストに進みません。
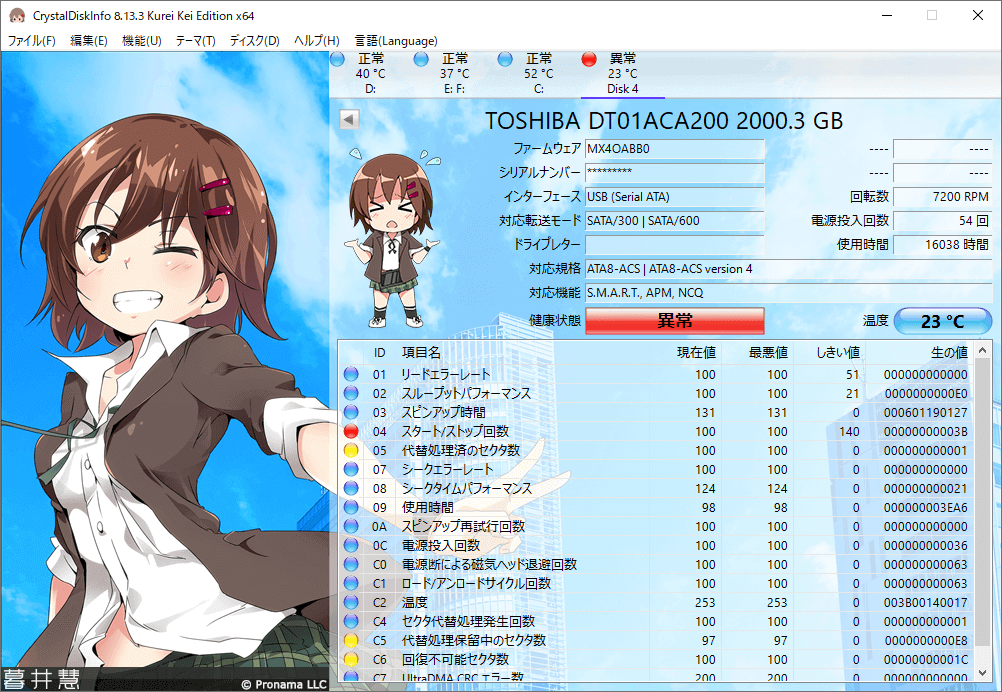
Crystal DiskInfo でも「異常」となります。
Crystal DiskInfoの設定は全て初期設定のままです。
このHDDは元々NASに使っていたと思うのですが、エラー表示が出るので使わず置いていたものです。
ミラー用のストレージにしようかとも思ったのですが、動作がかなり不安定で認証されたりされなかったり。
困った子です。
この子をどうにかしてみようと思います。
Let’s ディスクの抹消 !
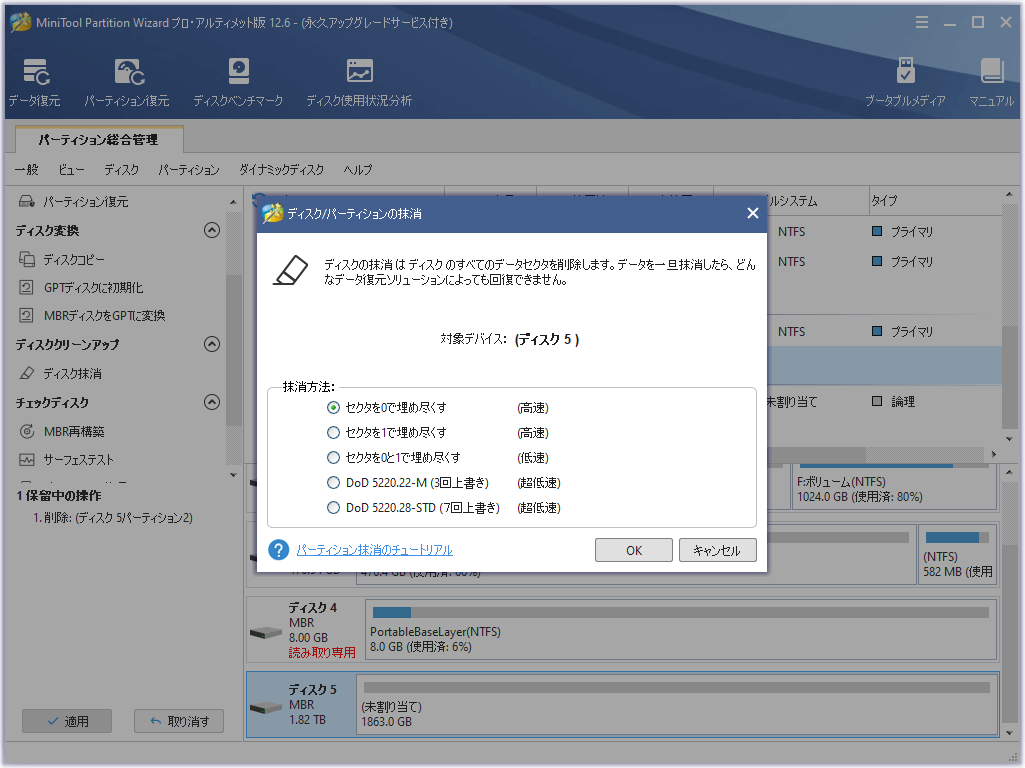
ディスクの抹消から抹消方法を セクタを0で埋め尽くす にして実行します。
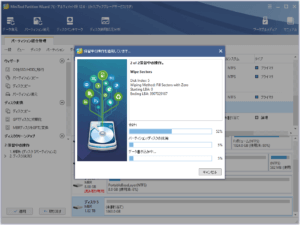
それなりに時間がかかるのでコーヒーでも飲みながら待ちます。
なんということでしょう
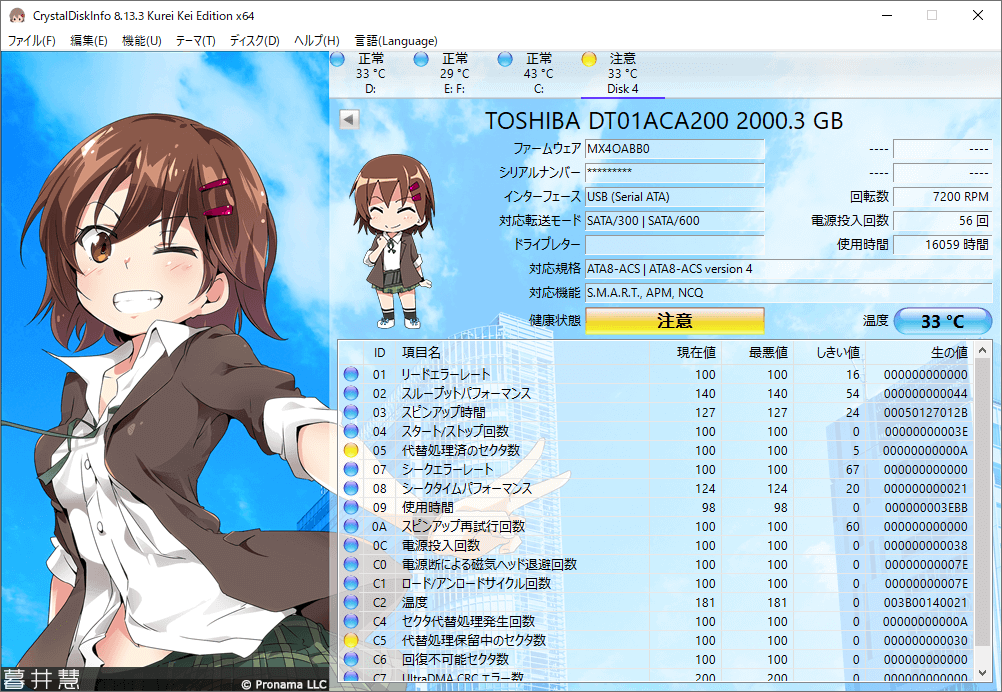
エラーと警告が消えました。
あと少しという印象です。
一番いいのを頼む!
一番データを上書きしてくれそうなやつを選択してディスクの抹消を行います。
さらにディスクをMBRからGTPへパーティションタイプを変更します。
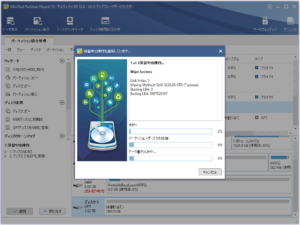
かなり時間がかかるので沢山コーヒーを飲むことができます。
なんということでしょう
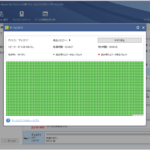
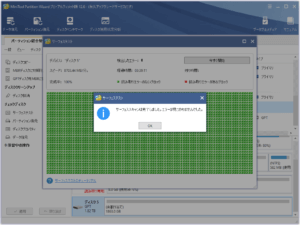
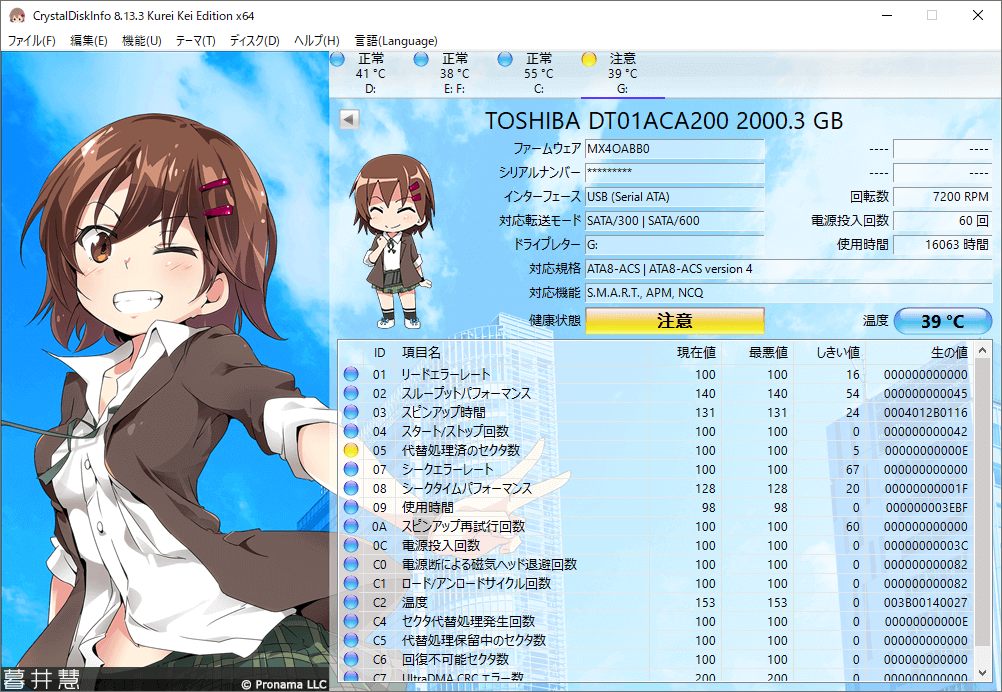
サーフェステストが完了したではありませんか!
警告が消えてアラートの数も減りました!
アラートは消えていないので主に使うストレージとしては心もとないですが、ミラーバックアップ用のストレージくらいには使ってもいいのではという印象です。
自己責任でお願いします。
最後に
MiniTool Partition Wizardはかなり機能豊富でこれさえあればディスクやパーティションの操作がかなり楽になること間違いなしです✨
Twitterの日本用アカウントでは情報発信やキャンペーンなど勢力的に発信されています!
Tweets by MiniTool_JapanOSがHDDに入っているマシンのSSD化に重宝しています。ほんと楽になりました?
ストレージディスクまわりで困った時はMiniTool Partition Wizardを使ってみてください!
【提供:minitool社】でお送りしました
あなたにも素敵な情報収集生活が訪れますように
Follow @tbshikiXでいろいろつぶやいています。
フォローお待ちしております。
この記事を書いた人
つぶ
I'm a computer nerd.
月曜夜のもくもく会 #西中島StudyGroup で西中島だけの?情報サイト 西中島 #ヌードル倶楽部 を作っています
Web制作とPythonでの業務効率化とリユースと経営と?が好き
https://nishinakajima.ramennoodleclub.com/