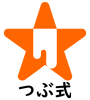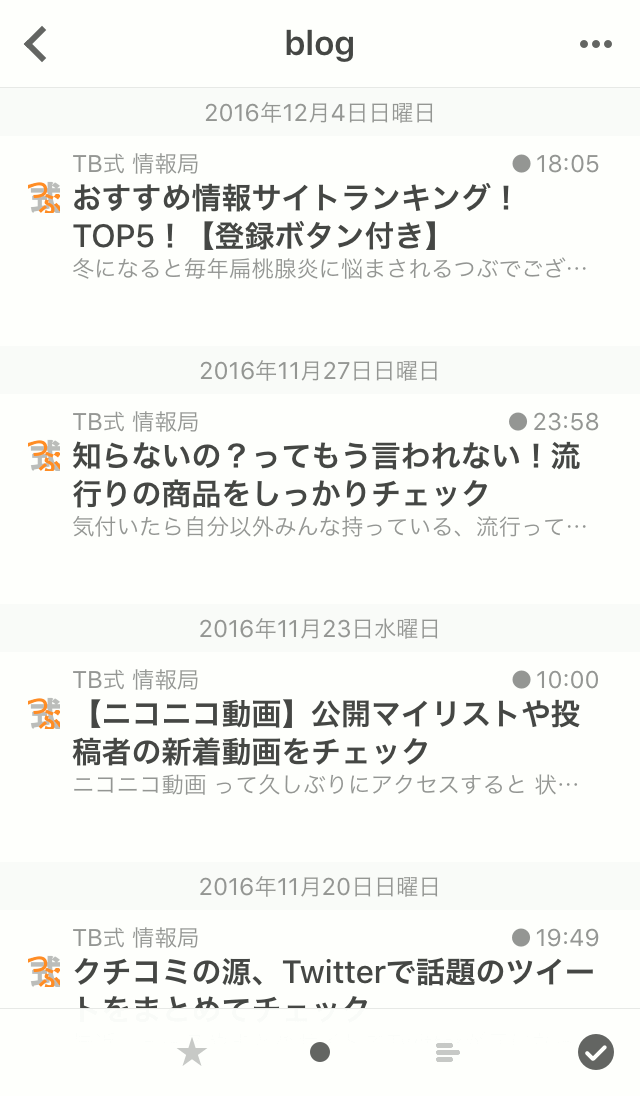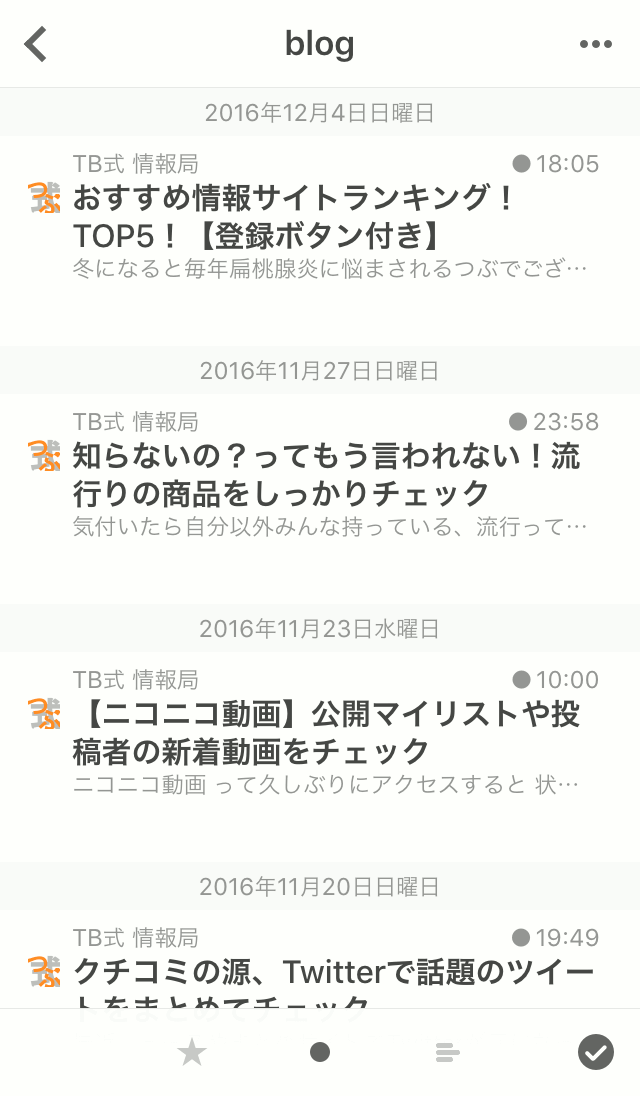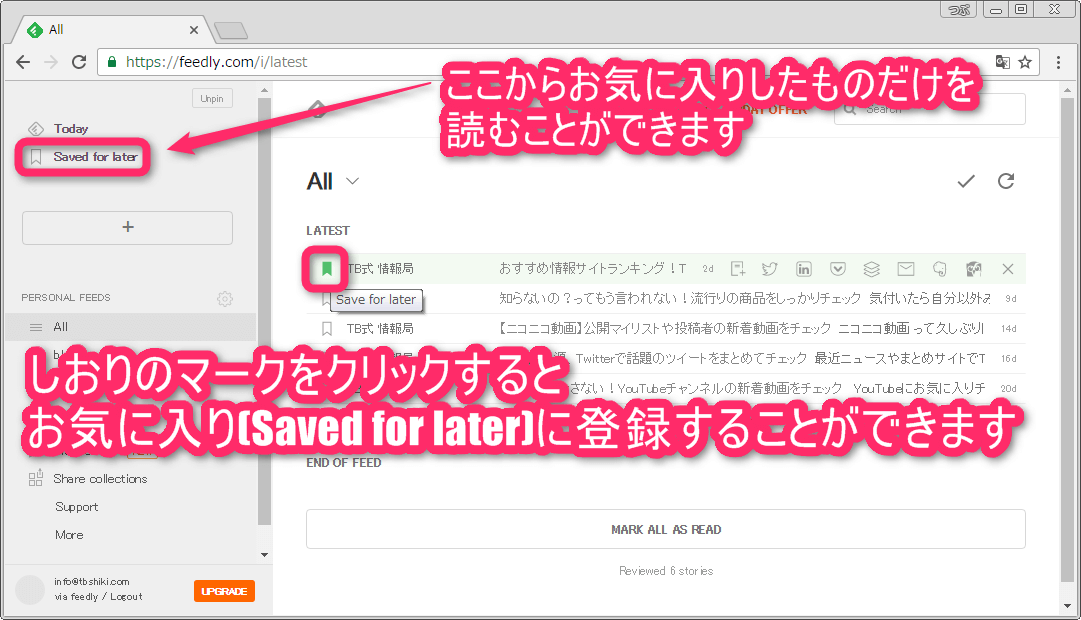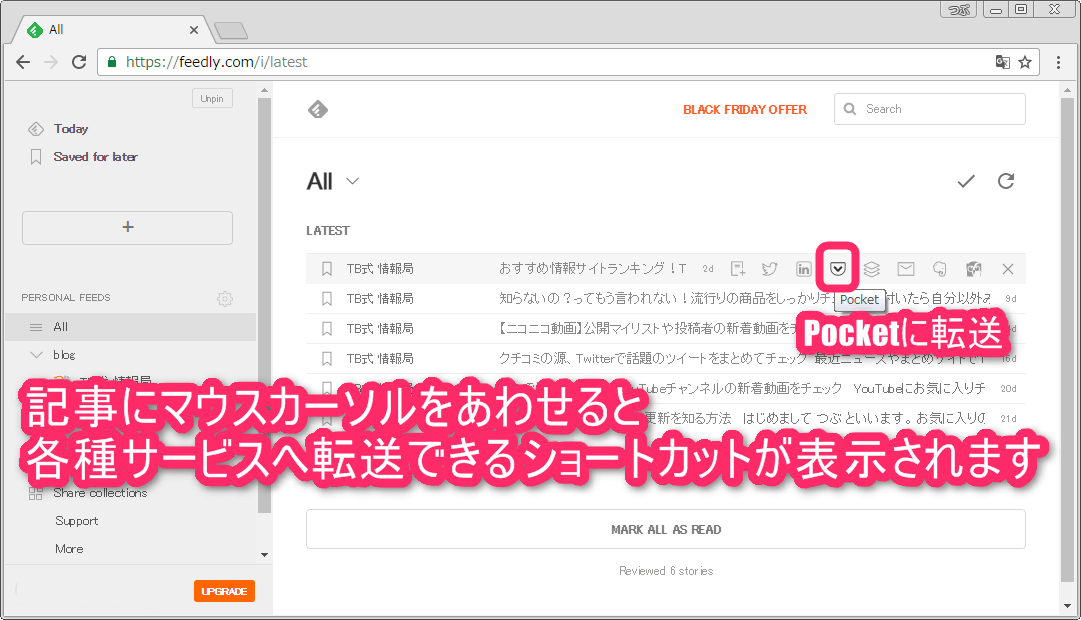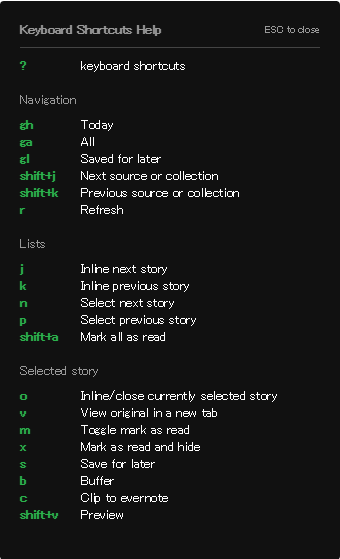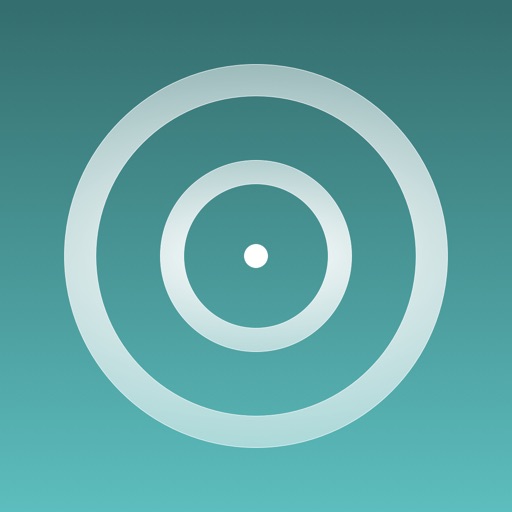情報収集大好き人間の「情報収集の考え方と方法」を公開します

- feedlyに気になるサイト(URL・RSS)をガンガン登録
- タイトルから読みたい記事を選別して時間がある時に読む
実はこの2つだけです。
feedly にはお気に入りや既読・未読さまざまな機能が備わっています。
設定や使い方はわかりやすーく教えてくれるサイト様やブログ様がいっぱいあるので
「feedly 使い方」で検索してグーグル先生から是非教えてもらってみてください。
ブログのの登録方法は過去の記事でおさらいしてみてください
今回は私つぶがfeedlyをスマホやPCでどう使っているかを紹介させていただきます。
feedlyを使う理由
RSSを取り込めるアプリやサービスのことを
フィードリーダーもしくはRSSリーダーといいます
以前は沢山のフィードリーダーがありましたがいまは数少なくなっています。
feedlyを使う理由は、簡単にRSS登録ができることと、未読既読の管理が簡単にできるからです。
feedlyは多くの方が使用しており、多くのサイトやブログに登録ボタンが設置されています。

このボタンから当ブログつぶ式をfeedlyに登録していただくことができます。
ご登録よろしくお願いします!
[feedURL]https://tbshiki.com/feed/
フィードリーダーに求める必要機能
- 未読・既読(Read/Unread)が管理することができる
記事を開いた後には文字が黒からグレーに変わって既読表示になりますよね。
未読チェックのためにフィードリーダーをつかっているといっても過言ではないくらいです。
この機能ないとどこまで記事をチェックしたかわからなくなるのでつらすぎます。 - お気に入り(Saved For Later)をつけることができる
気になった記事にはSaveマークをつけます。
既読にしてもお気に入りだけを表示できるのですごく便利です。
たくさんRSSを登録していると全部読めないのでタイトルだけみて読みたいと思ったらまずお気に入りに入れます。 - 後で読むサービスへの転送ができる
後で読む系ブックマークサービスのPocketやInstapaperへ転送できます。
ショートカットボタンがあるのでより簡単に転送できます。
同一アカウントで利用できるクロスプラットフォームである
いきなり難しい単語を出してしまってごめんなさい。
クロスプラットフォームとは?
異なるプラットフォーム(例えばPC/AT互換機とMacintosh、あるいはWindows・Mac OS X・FreeBSD・Linuxなどのように、仕様が全く異なる機械(ハードウェア)またはオペレーティングシステム)上で、同じ仕様のものを動かすことが出来るプログラム(ソフトウェア)のことを言う。
クロスプラットフォーム – Wikipedia
詳しいことや難しい技術はわかりませんが
簡単に説明するとパソコンでもスマホでもタブレットでも同じサービスを利用できるということです。
パソコンやタブレットからfeedlyにアクセスしても、スマホを機種変更したとして
同じアカウントでログインすれば 既読未読お気に入りなどの状態をすぐ再現することができるという素敵すぎる機能ですね
私もスマホ・PCとそれぞれに同じアカウントで利用しています。
どんな環境でfeedlyを利用してる?
環境説明のその前に
つぶ式情報収集方法
- feedlyで流れてきた記事の中から読みたい記事を選別します
- 読みたい記事にお気に入りしたり後で読むサービスへの転送します
- 時間のあるときにゆっくり読みます
feedly には100以上のフィードを登録しています
世の中には素晴らしいサイトやサービスがたくさんありすぎます
記事数でいうと1日でざっと2000件が流れてきます。
全部を読みたいところですが時間はいくらあっても足りません。
そこでタイトルだけを見てお気に入り(Save)をしたり
後で読むサービスに転送して時間があるときに読むようにしています。
スマホ
機種はApple iPhoneです。
Reeder 3 というアプリにfeedlyを同期させて記事を読んでいます
Reederシリーズは有料アプリです。
現在の価格はAppStoreで直接ご確認くださいますようお願いいたします。
動画はReeder 3 の時のものです。ご了承ください。
設定で右にスワイプでPocketに転送・左にスワイプで☆のトグルをあてはめています。
- 左にスワイプ で Pocket(後で読むサービス)に転送
- 右にスワイプ で ☆をつけたり外したり
feedlyでは Save(もしくはSaved For Later)ですがReederでは☆になっています。
記事を長押しするとで上全部(もしくは下全部)を既読にすることができます。
パソコン
パソコンからはアプリを使用せずWebブラウザで直接feedlyで記事を読んでいます
WindowsでもMacでものGoogle Chromeでfeedlyにアクセスしています
気になる記事にSaveをつけるか直接Pocketに転送しています。
私の場合は全てキーボードの操作でで既読切り替えやお気に入り(Save)をします。
ブラウザ版feedlyではキーボードにショートカットが割り振られており
キーボードからほとんどの操作を行うことが可能です。
キーボードショートカットの一覧はshift+/で表示することができます
私がよく使うショートカットです。
- n Select next story
次の記事にフォーカスを移動します - p Select previous story
前の記事にフォーカスを移動します - s Save to later
お気に入り (Save to later)を付けます - x Mark as read and hide
記事を既読にして非表示にします
その他の記事は✔ボタンで全て既読にします。
ここでつけたお気に入り(Save)はあとからまとめてPcketに送ります。
フィードリーダー系アプリ
私が使用しているReeder以外にfeedlyを同期できるRSSリーダーアプリをiOSとAndroidそれぞれ紹介します
iOS(iPhoneシリーズ)
Sylfeed [ 240円 / アプリ内課金有り ]
※Sylfeed は有料アプリです。更新時(19/8/25)の販売価格です。
現在の価格はAppStoreで直接ご確認くださいますようお願いいたします。
Reeder3を使う前はこのSylfeedを使っていました。
記事一覧にサムネイル画像が表示されるのはかなり魅力的です。
タイトルだけで記事選別するので読んだ所までで一括既読にできるようになれば戻りたいです……
アプリ内課金の有料版では記事本文を先読みして端末に保存できるようになります。
wi-fi環境の場合だけ先読み設定にして出先でデータ消費を抑えれるという使い方ができるのは◎です。
開発が日本人の方なので設定が日本語なのもすごく良いですね。
Byline 5 [ 無料 / アプリ内課金有り ]
アプリ内で記事本文を確認できないので現在は使用していません。
ショートカットでSafariブラウザへのリンクがあるので
Safariで記事を読みたいという方にはいいのではないでしょうか。
動作は軽量で使いやすいです
読んだ所までで一括既読にできればいいのに
有料アップグレードをすると広告を非表示にできます。
Android
Android環境をガッツリ触ったことないですごめんなさい。
2018年10月段階で紹介させていただいたアプリが公開停止になっていました……
また良いアプリが見つかったら紹介させていただきたいと思います。
gReader Pro [ 499円
※gReader Proは有料アプリです。執筆時(16/12/07)の販売価格です。
現在の価格はAppStoreやGoogle Playで直接ご確認くださいますようお願いいたします。
まとめ
記事の選別基準やPocket(後で読むサービス)に関しては
伝えたいことがたくさんあるので近いうちにお伝えしたいと思っています
情報収集の方法は人それぞれ、考え方も人それぞれですが
この情報収集方法があなたの生活に少しでもいい影響を与えれればと思っています
feedlyへのRSS登録数が少ないうちはReeder3よりもSylfeedを使う方がおすすめです
いろいろな環境を試してみて1番心地の良い情報収集環境を作ってみてください!
あなたにも素敵な情報収集生活が訪れますように
Follow @tbshikiXでいろいろつぶやいています。
フォローお待ちしております。
この記事を書いた人
つぶ
I'm a computer nerd.
月曜夜のもくもく会 #西中島StudyGroup で西中島だけの?情報サイト 西中島 #ヌードル倶楽部 を作っています
Web制作とPythonでの業務効率化とリユースと経営と?が好き
https://nishinakajima.ramennoodleclub.com/